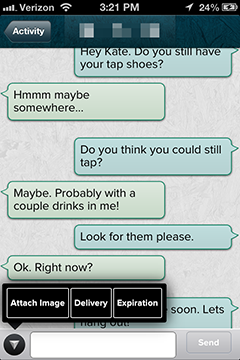 Today, we’ve released new messaging options for the Gliph iPhone and mobile web applications: Gliph message expiration and scheduled Gliph message delivery.
Today, we’ve released new messaging options for the Gliph iPhone and mobile web applications: Gliph message expiration and scheduled Gliph message delivery.
Both of these new message options appear in a new pop-over menu in the conversation view. This new menu also lets you attach images to your secure messages using Gliph secure picture messaging.
These two new options can be set without leaving the conversation view and offer greater control of how and when you communicate with other Gliph users.
Gliph Message Expiration
Sometimes, you know in advance that a message you’re about to send should be deleted after a certain period of time. For example, you may need to send a credit card number to a family member so they can order an airline ticket. Or you may need to send a photo to a friend for short-term viewing.
You could always do this safely with Gliph’s secure text messaging and real delete capability, but you had to remember to do it manually.
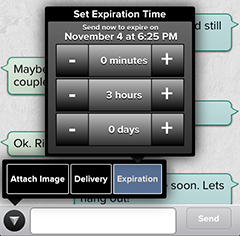
Gliph Message Expiration allows you to schedule a particular message for deletion at a particular time. You set the expiration time before hitting the Send button in a conversation. Once you’ve set a time for deletion, the Expiration menu item will be darkened with the color blue. You can remove expiration by hitting the minus button on minute, hour and day options until they are all zero again.
Once the expiration time occurs, the message is deleted from both sides of the conversation and the server completely. If the intended recipient does not read the message before it expires, they will never know its contents. The expired message is not recoverable.
Gliph Message Scheduling (sent at particular time)
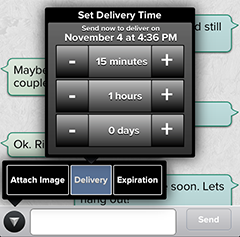 There are times when you want a message to be sent to another Gliph user after a given period of time. For example, maybe it is the middle of the night and you don’t want to risk waking the other person. Or perhaps they are somewhere quiet like school, church or a library where you aren’t sure their phone is silent. If you’re likely to forget to send the message later, Gliph message scheduling saves the day.
There are times when you want a message to be sent to another Gliph user after a given period of time. For example, maybe it is the middle of the night and you don’t want to risk waking the other person. Or perhaps they are somewhere quiet like school, church or a library where you aren’t sure their phone is silent. If you’re likely to forget to send the message later, Gliph message scheduling saves the day.
Gliph message scheduling lets you choose exactly when a particular message is to be sent to another Gliph user. You set this option using the same message options explained in the Gliph message expiration above.
Swipe and Release Message Options on iPhone
iMessage and other messaging applications typically require multiple taps to attach a photo to a message. The new Gliph iPhone app message options menu allows you to attach photos in a single swipe. Try it out: swipe up from the message option button, and release your swipe over the item you want.
This means you can go from the conversation view to taking a photo in just one swipe. You can also swipe your thumb or finger into the message scheduling and expiration options. Releasing your finger over a given option will allow you to carry out the task there.
For now, we recommend Android users use the mobile web app in order to try out these new features. We appreciate your patience in getting these into the native Android app.
We hope you enjoy these new additions to the Gliph iPhone and mobile web apps and would love to hear feedback on them. Please send a message to the Support Gliph or send us an email at support@gli.ph.
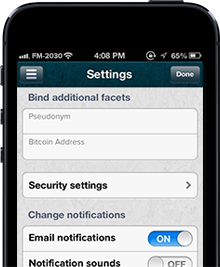 We’ve added a new Facet to Gliph accounts that lets you save and share a Bitcoin wallet address.
We’ve added a new Facet to Gliph accounts that lets you save and share a Bitcoin wallet address.
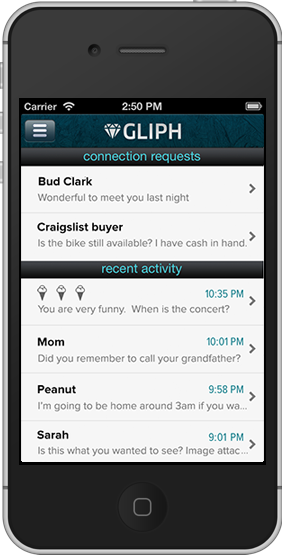
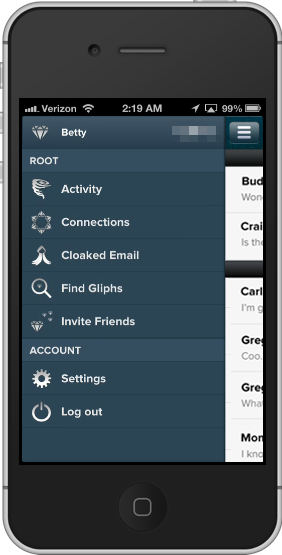
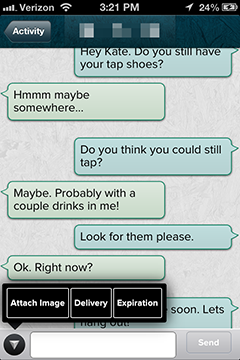 Today, we’ve released new messaging options for the Gliph iPhone and mobile web applications: Gliph message expiration and scheduled Gliph message delivery.
Today, we’ve released new messaging options for the Gliph iPhone and mobile web applications: Gliph message expiration and scheduled Gliph message delivery.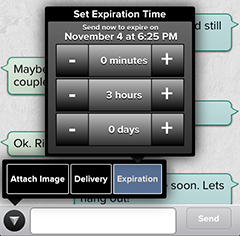
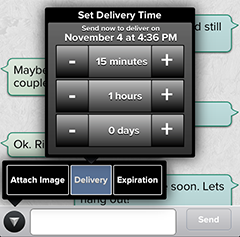 There are times when you want a message to be sent to another Gliph user after a given period of time. For example, maybe it is the middle of the night and you don’t want to risk waking the other person. Or perhaps they are somewhere quiet like school, church or a library where you aren’t sure their phone is silent. If you’re likely to forget to send the message later, Gliph message scheduling saves the day.
There are times when you want a message to be sent to another Gliph user after a given period of time. For example, maybe it is the middle of the night and you don’t want to risk waking the other person. Or perhaps they are somewhere quiet like school, church or a library where you aren’t sure their phone is silent. If you’re likely to forget to send the message later, Gliph message scheduling saves the day.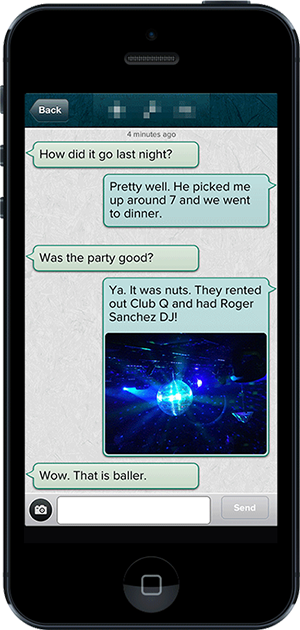 We’re proud to announce the release of Gliph Picture Messaging. This upgrade to Gliph’s iPhone application and mobile website allow anyone with a Gliph account to send and receive free picture messages with other Gliph users.
We’re proud to announce the release of Gliph Picture Messaging. This upgrade to Gliph’s iPhone application and mobile website allow anyone with a Gliph account to send and receive free picture messages with other Gliph users. We’re pleased to share that the Knight Foundation
We’re pleased to share that the Knight Foundation 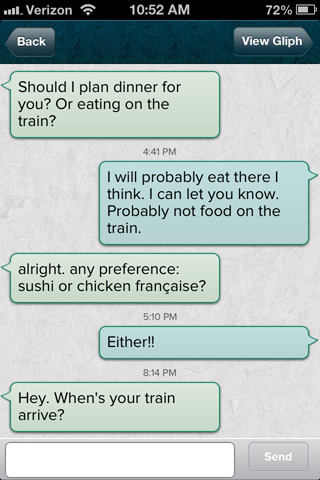 We’ve made some dramatic changes to Gliph messaging that we think you’re going to dig.
We’ve made some dramatic changes to Gliph messaging that we think you’re going to dig.